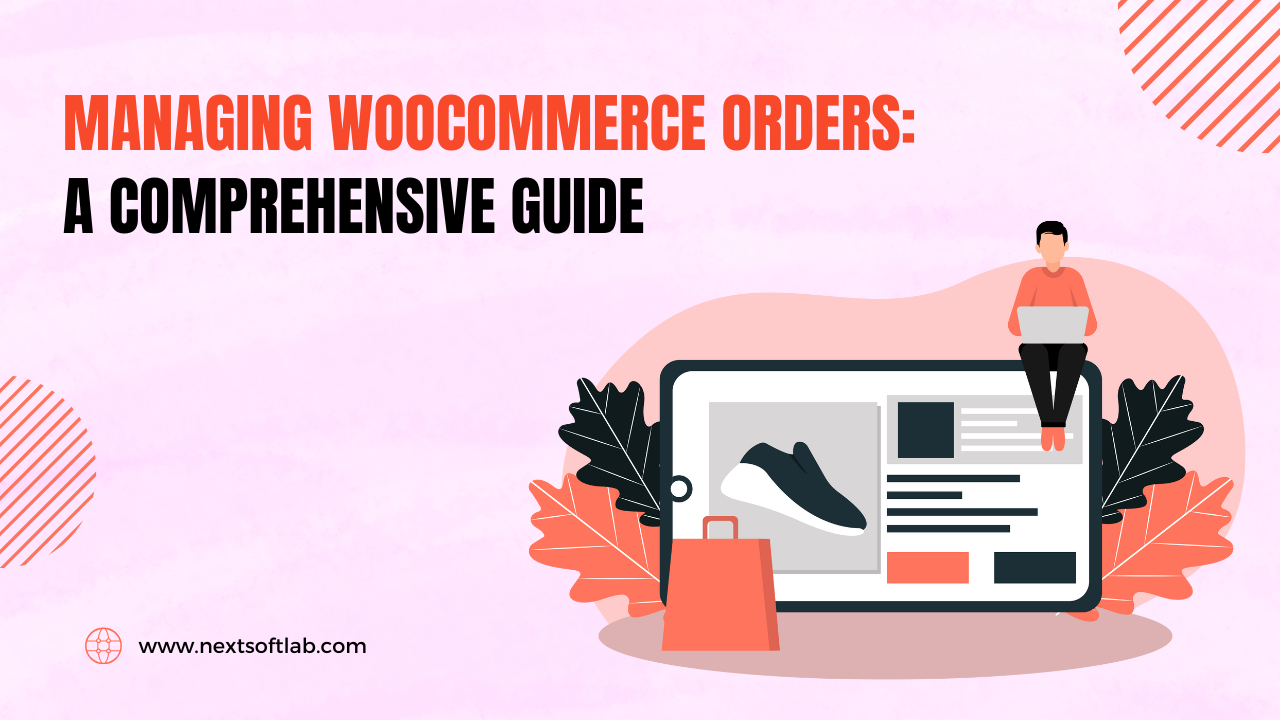
Running an online store with WooCommerce involves more than just listing products; managing your orders efficiently is essential to ensure smooth operations and customer satisfaction. WooCommerce provides a powerful order management system that allows you to process, track, and manage all aspects of customer orders from your WordPress dashboard. In this guide, we’ll learn how to manage WooCommerce orders and ensure you’re handling your e-commerce business like a pro.
Step 1: Accessing Orders in WooCommerce
To get started with managing orders:
- Log in to your WordPress dashboard.
- Navigate to WooCommerce > Orders.
This will display all the recent orders placed in your store. Each order includes important details such as the customer’s name, order number, total amount, and order status.
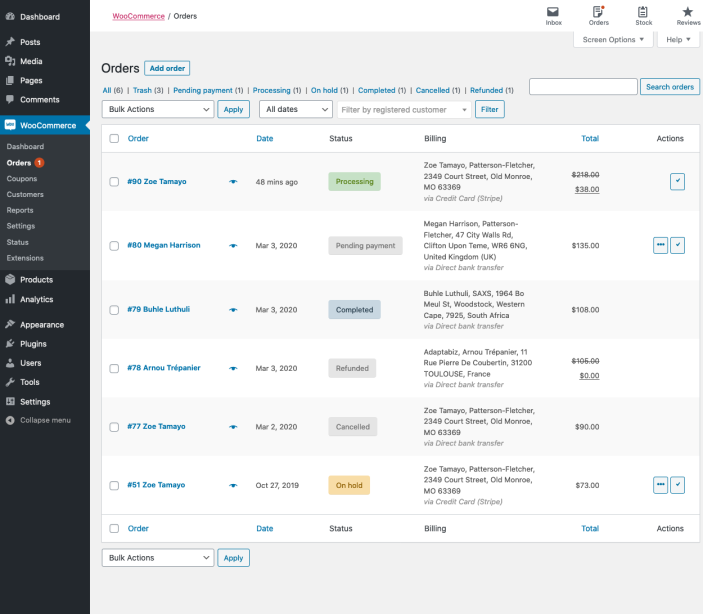
Step 2: Understanding Order Statuses
WooCommerce uses several predefined statuses to help you track the order’s progress. Here’s what they mean:
- Pending Payment: The order has been received, but no payment has been made.
- Processing: Payment has been received, and the order is being prepared for shipment.
- On Hold: The order is awaiting payment or further verification.
- Completed: The order has been fulfilled, and the customer has received the product.
- Canceled: The order was canceled by the admin or the customer.
- Refunded: The order has been refunded.
- Failed: The payment failed or was declined.
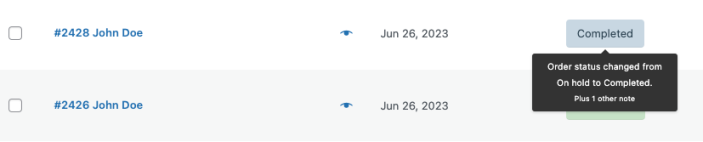
Step 3: Viewing Order Details
Click on any order number or the eye icon next to the order to view detailed information. The Order Details page shows you:
- Order Overview: Order number, date, status, customer’s billing and shipping information, and payment method.
- Order Items: The list of products purchased, quantity, and cost.
- Customer Notes: Any notes left by the customer during checkout.
- Order Notes: Internal notes and automated notifications about the order’s status changes.
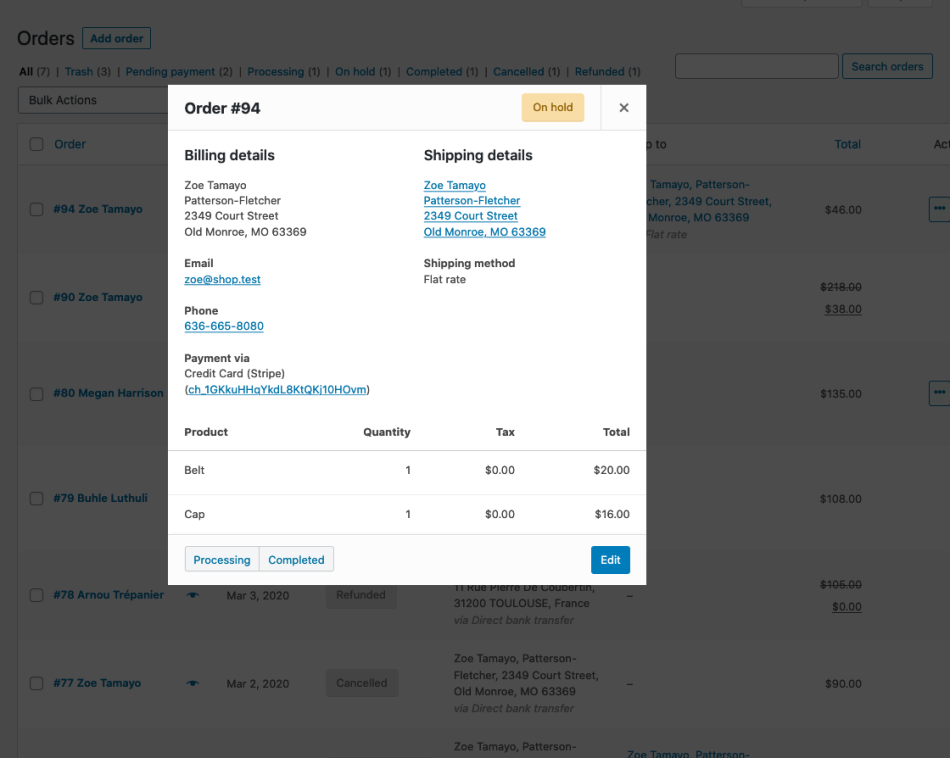
Step 4: Editing Orders
There may be instances where you need to modify an order, such as updating shipping details or changing product quantities. To edit an order:
- Go to WooCommerce > Orders and click on the order you want to edit.
- On the order details page, you can:
- Change product quantity: Adjust the number of items purchased.
- Add/remove products: Click Add item(s) to include new products or Remove to delete items.
- Update shipping or billing details: Scroll down to update the customer’s billing and shipping addresses.
Make sure to Save changes after editing an order.
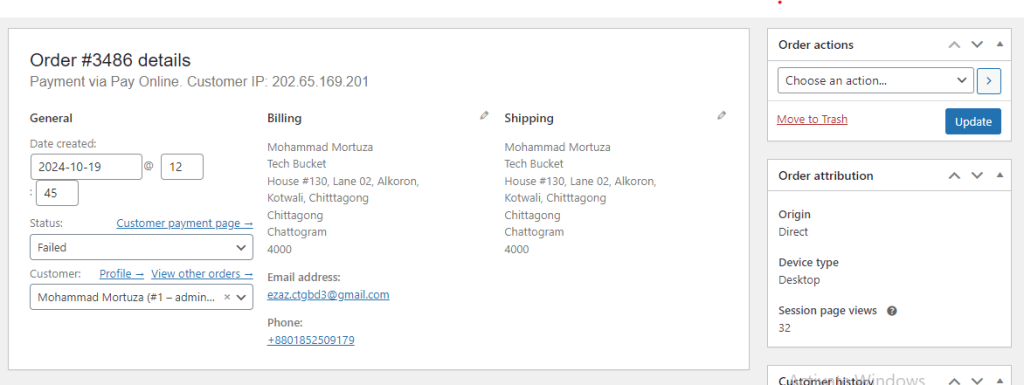
Step 5: Processing Orders
Once an order is placed and payment is confirmed, it will move to Processing. Here’s how you can handle it:
Confirm Payment
Ensure that the payment has been successfully received. If you’re using online payment gateways like PayPal or Stripe, WooCommerce will automatically update the status.
Prepare for Shipping
- If the order contains physical products, you’ll need to prepare them for shipment.
- Go to the Order Items section and add tracking information if your shipping provider supports it.
- Once the product is shipped, change the order status to Completed.
Step 6: Managing Failed and Cancelled Orders
Sometimes, payments fail due to technical issues or insufficient funds. WooCommerce will automatically mark these orders as Failed. You can:
- Retry the payment manually if you suspect it’s a temporary issue.
- Contact the customer to resolve payment problems or offer alternative payment methods.
If a customer cancels their order or if you need to cancel it yourself, you can change the status to Cancelled in the order details.
Step 7: Bulk Actions for Orders
When dealing with many orders, WooCommerce allows you to perform bulk actions to save time:
- Go to WooCommerce > Orders.
- Select the checkbox next to the orders you want to manage.
- From the Bulk Actions dropdown, you can mark multiple orders as Completed, Processing, On Hold, etc.
This is especially helpful for fulfilling multiple orders at once.
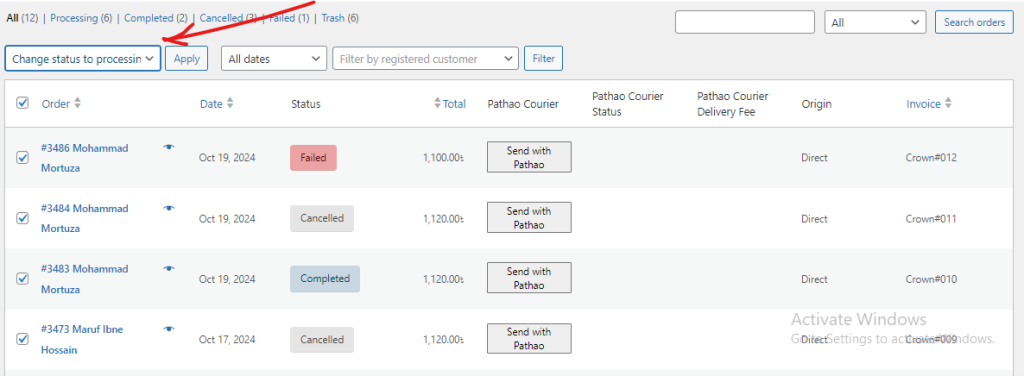
Step 8: Filtering and Searching Orders
To easily find specific orders, use the filter and search options available in WooCommerce:
- Use the Filter by date or Filter by customer fields at the top of the Orders page.
- You can also use the Search Orders bar to quickly locate orders by order number, customer name, or product.
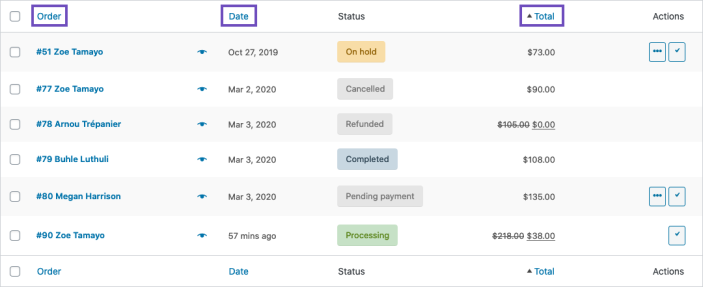
Conclusion
Managing WooCommerce orders efficiently is critical for running a successful online store. With WooCommerce’s built-in tools, you can easily track order statuses, process refunds, and handle customer requests. As your store grows, using automation tools and bulk actions can save you time and streamline your workflow.
By mastering WooCommerce’s order management system, you’ll provide better customer service, stay organized, and keep your online business runni

